Installing Downloaded Drivers
Visit Canon's Support & Drivers page .
From the Support & Drivers page, select your model in the following manner:
Select your Product Type (Printers & Multifunction, Scanners, Copiers & Fax, etc.).
Select your Product Family (PIXMA MX Series, CanoScan Series, Personal Copiers, etc).
Scroll down the list until you reach your model, and then click 'Drivers & Software.'
Select the appropriate Operating System in the Select Operating System drop-down list.
Note: Some links may launch in a new window. If you are having troubling viewing, please disable any active pop-up.
Note: Some links may launch in a new window. If you are having troubling viewing, please disable any active pop-up.
Select the version of the operating system from the Select OS Version drop-down list.
Click Drivers to expand the view.
Click 'I Agree - Begin Download' to agree to the Disclaimer and continue the download process.
Note: Please read and follow any on -screen instructions throughout this process. Some products may have a separate file that includes detailed installation instructions. Other products may include installation instructions on the screen or have a link in the 'Setup' section of the page where you click 'I Agree - Begin Download'. The instructions may vary and should be referenced prior to the download.
The download will start automatically. If the following or similar message appears during the download, click 'Continue'.
The download will start automatically. If the following or similar message appears during the download, click 'Continue'.
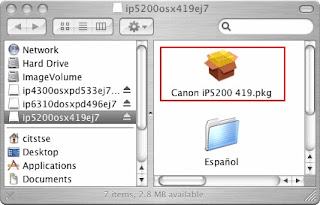 Running the Downloaded file:
Running the Downloaded file:When the download has completed, a window showing the contents of the download will open.
Double-click the Setup icon or Package file (.pkg or .mpkg) to start the install. Follow any on-screen instructions that follow
If installation did not begin automatically:
Windows:
Download the file again and retry.
Some models create a folder in the download location. If so, open the folder, then double-click the Setup.exe file.(for multifunction printers this file is in the DrvSetup subfolder )
Double-click the disk icon that is created on the desktop after the file is downloaded from the website.
A window similar to the example in step 8 will open.
Double-click the the Setup icon or the .pkg or .mpkg file to start the Mac installation (iP2000 is used as an example below).
Follow any instructions that appear. See More ( )
Double-click the the Setup icon or the .pkg or .mpkg file to start the Mac installation (iP2000 is used as an example below).
Follow any instructions that appear. See More ( )
Call us +1-855-517-2433 (Toll Free)



No comments:
Post a Comment