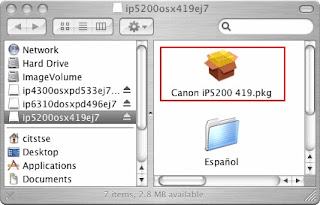In the following instructions, "XXX" signifies your machine's name.
Log on as a user account with administrator privilege.
Select items from the [ Start ] menu as shown below.
In
Windows 7, select [ Devices and Printers ] from the [ Start ] menu.
In
Windows Vista, select the [ Start ] menu > [ Control Panel ] > [ Hardware
and Sound ] > [ Printers ].
In
Windows XP, select the [ Start ] menu > [ Control Panel ] > [ Printers
and Other Hardware ] > [ Printers and Faxes ].
Open the properties of printer driver for the machine.
In
Windows 7, right-click the "Canon XXX Printer" icon (where
"XXX" is your machine's name), then select [ Printer properties ].
In
Windows Vista or Windows XP, right-click the "Canon XXX Printer" icon
(where "XXX" is your machine's
name), then select [ Properties ].
Click the Ports tab to confirm the port settings.
Make
sure that a port named "USBnnn" (where "n" is a number)
with "Canon XXX Printer" appearing in the [ Printer ] column is
selected for [ Print to the following
port(s) ]. See More ( )
Request for service
CALL
US +1-855-517-2433 (TOLL FREE)